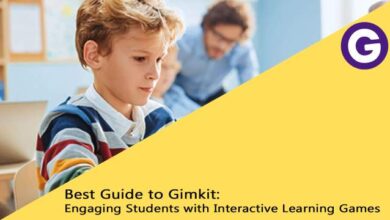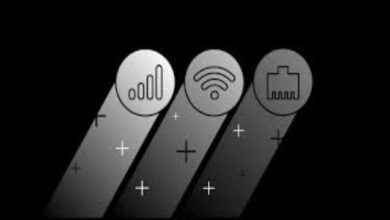Errordomain=nscocoaerrordomain&errormessage=could Not Find The Specified Shortcut.&errorcode=4

If you’ve ever found yourself in the middle of a busy day, trying to execute a shortcut on your Apple device only to be stopped by the puzzling message “errordomain=nscocoaerrordomain&errormessage=could not find the specified shortcut.&errorcode=4,” you know the frustration all too well. This error, part of the NSCocoaErrorDomain family, is a common hiccup for Apple users and can throw a wrench in your daily productivity. So what is this error all about, why does it happen, and how can you fix it without tearing your hair out?
In this comprehensive guide, we’re diving deep into the NSCocoaErrorDomain error, unraveling its causes, and giving you step-by-step solutions to resolve it. Whether you’re a seasoned Apple user or someone new to the ecosystem, understanding and resolving this error will keep your device running smoothly and your day on track.
Introduction
Overview of the Issue
The NSCocoaErrorDomain error, specifically marked by the message “Could not find the specified shortcut,” is a common occurrence on Apple devices. It pops up when you’re trying to access a shortcut that your device can’t seem to locate. This error can be a real headache, especially when you rely heavily on shortcuts for efficient workflow management.
Apple devices, known for their seamless integration and user-friendly interface, utilize shortcuts as a way to automate tasks and improve user experience. However, this specific error often arises, disrupting the harmony. While it’s a prevalent issue, many users are unaware of its root causes and how to effectively troubleshoot it.
Importance of Resolving the Error
Addressing the NSCocoaErrorDomain error is crucial for ensuring that your Apple device functions without a hitch. Shortcuts are integral to optimizing workflow, and when they don’t work, it can significantly impact productivity. Whether you’re using shortcuts to control smart home devices, send quick messages, or perform other automated tasks, the error can slow you down.
Common scenarios where users encounter this error include:
- Launching apps via shortcuts: Attempting to open applications using shortcuts and receiving error messages instead.
- Automating daily tasks: Facing disruptions in automated processes like sending emails or setting reminders.
- Managing smart devices: Having trouble controlling smart home setups through shortcuts.
Understanding and resolving this error not only enhances your device’s functionality but also helps maintain a seamless user experience.
Understanding the Errordomain=nscocoaerrordomain&errormessage=could Not Find The Specified Shortcut.&errorcode=4
What is NSCocoaErrorDomain?
NSCocoaErrorDomain is a domain identifier used by Apple to classify errors related to Cocoa, the application framework for macOS and iOS. This specific error domain includes a wide range of error codes, each indicating a different problem within the framework. The error message “Could not find the specified shortcut” with error code 4 signifies an issue related to locating or executing a specific shortcut on your device.
In simple terms, this error means that the system cannot find or access a shortcut that you’ve attempted to use. It’s a common problem for users who frequently create and modify shortcuts on their Apple devices.
Common Causes of the Error
Several factors can lead to the NSCocoaErrorDomain error. Here are some of the most common culprits:
- Software Updates Causing Compatibility Issues: New software updates can sometimes introduce bugs or alter configurations, leading to shortcut errors.
- Corrupted App Data or Settings: Corruption in app data or settings can prevent shortcuts from functioning correctly.
- Issues with Specific App Installations or Updates: Problems during app installation or updates can cause shortcuts associated with these apps to fail.
- Changes in System Preferences or Settings: Modifications to system preferences or settings may inadvertently affect shortcut functionality.
By understanding these causes, you’ll be better equipped to tackle the error head-on and implement effective solutions.
Troubleshooting Steps to Resolve the Error
Now that we understand what the (Errordomain=nscocoaerrordomain&errormessage=could Not Find The Specified Shortcut.&errorcode=4), error is and why it occurs, let’s dive into the troubleshooting steps that can help resolve this issue. Follow these steps carefully to restore your device’s shortcut functionality.
Read more: Apple Sign Applemiller9to5mac Revolutionizes Authentication
Step 1: Restart Your Device
Importance of Restarting
Restarting your device is often the first step in troubleshooting any technical issue. It helps clear temporary glitches and refreshes system processes, potentially resolving the error without requiring more invasive measures.
Instructions for Restarting Different Apple Devices
- iPhone/iPad:
- Press and hold the Power button (or Volume Up button on newer models) until the power off slider appears.
- Drag the slider to turn off the device.
- Wait a few seconds, then press and hold the Power button again until the Apple logo appears.
- Mac:
- Click the Apple menu in the top-left corner of your screen.
- Select Restart from the dropdown menu.
- Confirm the restart if prompted.
Restarting your device is a simple yet effective way to clear temporary issues and get your shortcuts back on track.
Step 2: Update Your Software
Importance of Keeping Software Up to Date
Software updates often include bug fixes, security patches, and improvements that can resolve known issues, including those related to shortcuts. Keeping your device up to date ensures optimal performance and compatibility.
Steps to Check for Updates on iOS and macOS
- iOS:
- Open the Settings app.
- Tap General.
- Select Software Update.
- If an update is available, tap Download and Install.
- macOS:
- Click the Apple menu in the top-left corner of your screen.
- Select System Preferences.
- Click Software Update.
- If an update is available, click Update Now.
Regular software updates can prevent and resolve many issues, including the NSCocoaErrorDomain error.
Step 3: Check Shortcut Settings
Verifying Shortcut Settings
Sometimes, the error may be due to incorrect shortcut settings or configurations. Verifying and adjusting these settings can often resolve the issue.
Instructions for Editing or Recreating Shortcuts
- Editing Shortcuts:
- Open the Shortcuts app on your device.
- Locate the shortcut that’s causing the error.
- Tap on the shortcut to open its settings.
- Check the actions and inputs for any discrepancies.
- Make necessary adjustments to correct any issues.
- Recreating Shortcuts:
- Delete the problematic shortcut by swiping left on it and tapping Delete.
- Tap the + icon in the top-right corner to create a new shortcut.
- Follow the prompts to set up the shortcut from scratch, ensuring all settings are correct.
Verifying and adjusting shortcut settings can help resolve configuration-related errors.
Step 4: Clear App Cache and Data
Why Clearing Cache and Data Might Help
App cache and data can become corrupted over time, leading to various issues, including shortcut errors. Clearing these can refresh the app and resolve underlying problems.
Instructions for Clearing Cache on iOS and macOS
- iOS:
- Unfortunately, iOS doesn’t provide a straightforward method to clear app cache. However, you can try the following:
- Delete the app by pressing and holding its icon and tapping Delete App.
- Reinstall the app from the App Store.
- macOS:
- Open Finder and click Go in the menu bar.
- Hold the Option key and select Library.
- Navigate to Caches and find the folder related to the problematic app.
- Delete the cache folder.
Clearing app cache and data can remove corrupt files and restore functionality to your shortcuts.
Step 5: Reinstall Affected Apps
When and Why to Consider Reinstalling Apps
If clearing cache and data doesn’t resolve the issue, reinstalling the affected apps can provide a fresh start, eliminating any lingering problems.
Instructions for Uninstalling and Reinstalling Apps
- iOS:
- Press and hold the app icon on your home screen.
- Tap Delete App and confirm the deletion.
- Open the App Store and search for the app.
- Tap Download to reinstall the app.
- macOS:
- Open Finder and navigate to the Applications folder.
- Drag the problematic app to the Trash.
- Empty the Trash to completely remove the app.
- Reinstall the app from the App Store or official website.
Reinstalling apps can eliminate persistent issues and restore shortcuts to working order.
Step 6: Reset System Preferences
How System Preferences Might Affect the Error
Changes in system preferences can inadvertently affect shortcut functionality. Resetting these preferences can restore default settings and resolve the error.
Guide on Resetting Preferences on macOS
- Click the Apple menu in the top-left corner and select System Preferences.
- Choose System Settings.
- Navigate to the settings category related to the error (e.g., Accessibility, Keyboard, Shortcuts).
- Restore settings to their default configurations.
Resetting system preferences can correct misconfigurations and resolve the (Errordomain=nscocoaerrordomain&errormessage=could Not Find The Specified Shortcut.&errorcode=4), error.
Step 7: Contact Apple Support
When to Seek Professional Help
If the error persists despite trying all troubleshooting steps, it may be time to seek professional help. Apple Support can provide specialized assistance and guidance.
Details on How to Contact Apple Support
- Visit the Apple Support website: support.apple.com.
- Use the Apple Support app: Available on iOS devices for direct support access.
- Contact via phone: Call Apple Support directly for personalized assistance.
- Visit an Apple Store: Schedule a Genius Bar appointment for in-person help.
Apple Support can offer expert solutions to resolve complex issues beyond typical troubleshooting.
Additional Tips and Considerations
In addition to the primary troubleshooting steps, consider the following tips and considerations to further enhance your device’s performance and prevent future errors.
Backup Your Data
Importance of Backing Up Data Before Troubleshooting
Before performing any major troubleshooting steps, it’s essential to back up your data to prevent data loss in case of unexpected issues.
Instructions on How to Back Up on iOS and macOS
- iOS:
- Open Settings and tap your name at the top.
- Select iCloud > iCloud Backup.
- Tap Back Up Now to create a backup.
- macOS:
- Open System Preferences and select Time Machine.
- Click Select Backup Disk and choose a disk for backup.
- Click Back Up Now to initiate the backup process.
Regular data backups ensure that your important information is safe and recoverable.
Use Safe Mode
What Safe Mode Is and How It Can Help
Safe Mode is a diagnostic mode that allows your device to boot with minimal resources, potentially resolving issues caused by third-party software or configurations.
Instructions for Booting into Safe Mode on Mac
- Shut down your Mac completely.
- Press the Power button to turn it back on.
- Immediately hold the Shift key until the Apple logo appears.
- Release the Shift key when you see the login screen labeled “Safe Boot.”
Booting into Safe Mode can help identify and resolve issues caused by third-party apps or settings.
Check for Third-Party App Conflicts
How Third-Party Apps Might Interfere with Shortcuts
Third-party apps can sometimes interfere with shortcut functionality, especially if they have overlapping features or permissions.
Steps to Identify and Resolve Conflicts
- Identify conflicting apps:
- Review recently installed or updated apps that may be causing the issue.
- Test shortcut functionality:
- Disable or uninstall suspected apps temporarily to see if the error resolves.
- Adjust app settings:
- Modify app settings to prevent conflicts with system shortcuts.
Identifying and resolving third-party app conflicts can restore shortcut functionality and improve overall performance.
Frequently Asked Questions (FAQ)
What does the NSCocoaErrorDomain error mean?
The (Errordomain=nscocoaerrordomain&errormessage=could Not Find The Specified Shortcut.&errorcode=4), error, specifically “Could not find the specified shortcut,” indicates that your device is unable to locate or execute a shortcut. It’s part of the broader NSCocoaErrorDomain, which encompasses various errors related to the Cocoa application framework.
Can I fix this error myself, or do I need professional help?
In most cases, you can resolve the NSCocoaErrorDomain error independently by following the troubleshooting steps outlined in this guide. However, if the error persists after attempting these solutions, seeking professional help from Apple Support may be necessary.
Why do I encounter this error frequently on my device?
Frequent occurrences of this error can be attributed to:
- Software updates: Updates may introduce bugs or change configurations that affect shortcuts.
- App data corruption: Corrupted app data can lead to shortcut issues.
- Third-party app conflicts: Some apps may interfere with system shortcuts, causing errors.
Implementing regular maintenance, updates, and app checks can help reduce the frequency of this error.
Conclusion
Recap of the Solutions
In this guide, we explored the (Errordomain=nscocoaerrordomain&errormessage=could Not Find The Specified Shortcut.&errorcode=4), its common causes, and step-by-step troubleshooting solutions to resolve it. From restarting your device to checking shortcut settings, clearing cache, and seeking professional help, these solutions empower you to tackle the error head-on.
Encouragement to Stay Updated
Keeping your device updated and maintaining regular maintenance is crucial for preventing future errors. Staying informed about software updates and best practices ensures optimal performance and functionality.
Invitation for Feedback
We hope this guide has been helpful in resolving the Errordomain=nscocoaerrordomain&errormessage=could Not Find The Specified Shortcut.&errorcode=4 error. If you have any questions, feedback, or additional solutions, we’d love to hear from you in the comments. Share your experiences and help others in the Apple community navigate this common issue.