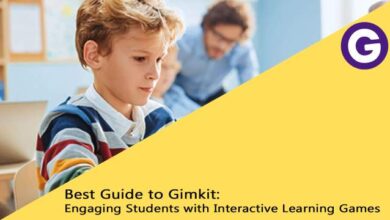How to Install Multiple Bootable Operating System on USB

Do you want to run multiple operating systems on a single pen drive? If you want to keep Windows, Linux, and other operating systems bootable on the same pen drive, then this tune is for you. Today we will see how to turn your pen drive into a multiboot USB drive. Its advantage is that you can install any operating system on your PC at any time.
Multiboot USB drives can hold live Linux operating systems and installation media. Through this, small operating systems can be installed on Windows without installing them on the PC system.
In this tune we are going to look at several Windows software that will help you create dualboot and multiboot USB media. For this you need to get a good quality pen drive and make sure that there is enough space, definitely more than 8 GB.
Windows Setup From USB
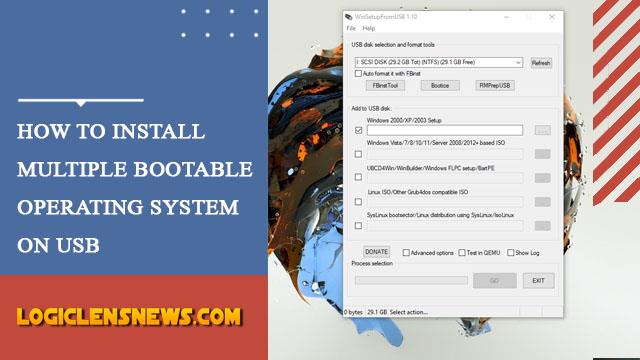
WinSetupFromUSB is highly recommended software for creating Windows and multiboot USB from USB. WinSetupFromUSB can only install Windows 2000/XP and later, Linux, BSD operating systems. Using WinSetupFromUSB is quite simple.
- Open the software, select USB disk from the dropdown menu.
- Next, tick Operating Systems and select iOS. After selecting click on Go bottom.
- Click on Show Log bottom to view details
- When the installation is complete, the Job Done message will appear.
- Repeat the same process again to install the next operating system.
Download link: WinSetupFromUSB
Multi Boot USB
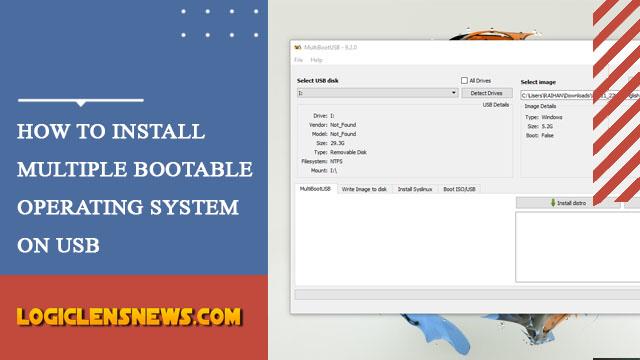
A popular open source program for creating multiboot flash drives is MultiBootUSB. It is a portable software that does not need to be installed on the PC. Even if you are not at home, you can change the operating system from any PC through this app.
- Open the app and select ISO image from Select image. MutiBootUSB runs on Windows and Linux only to create Linux Live USB systems.
- After selecting the image, set the partition size and click Install distro.
- A great feature of MultiBootUSB is the QEMU Virtualization software. Through which, you can test the Linux system without restarting the PC.
A lightweight option for creating multiple bootable operating systems is MultiBootUSB.
GitHub download link: MultiBootUSB
XBoot
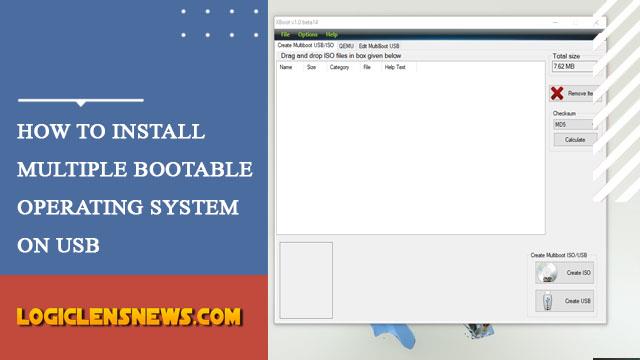
The XBoot app has more documentation than MultiBootUSB, although neither app requires as many instructions. The XBoot app also offers almost the same experience in creating portable and bootable media.
- Open the software. Add ISO by drag and drop.
- Click on the Create USB button. Now select the USB drive and select the type of bootloader you want.
- If your USB is formatted in FAT32 then XBoot, Syslinux will recommend. And if formatted in NTFS, Grub4DOS will be recommended. You can select Do not install any Bootloader if you want but since you are USB bootable it is better to skip it.
- If everything is correct, click OK
XBoot also has QEMU feature, where you can boot Live CD/USB IOS. XBoot software works slightly faster than MultiBootUSB. ISO file can also be downloaded directly through this.
Download link: XBoot
YUMI
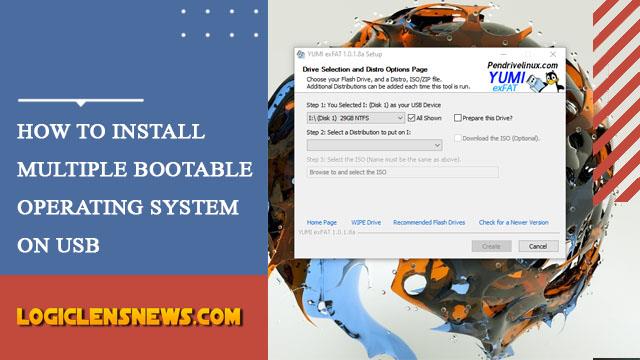
YUMI is already a popular little multiboot tool. It is considered a solid multiboot app with many features as well.
YUMI’s modus operandi is slightly different. First you need to select drive and select distro and select ISO. YUMI has two other versions.
YUMI Legacy: For NTFS, FAT32 format. BIOS only works on USB boot.
YUMI UEFI: Supports FAT32, BIOS and UEFI USB boot with GRUB2.
If you want to install the latest version of Windows such as Windows 10, Windows 11, then use YUMI UEFI version unless you run your BIOS in CMS Legacy mode. The UEFI version of YUMI is a relatively new one designed for modern operating systems.
After you select distro, select ISO. If you want to select Download Link, the operating system can download directly.
If everything is OK click on Create. Follow the same process again to add additional ISO.
YUMI does not have QEMU tools like MultiBootUSB, and XBoot. The software is used by network administrators and tech workers in daily life.
Download link: YUMI
Conclusion
Finally, you need to know how to change the PC’s boot order to use the bootable drive you created. First learn how to boot from a pen drive. Keep one thing in mind, once the operating system is run, you cannot switch to another, you have to select which operating system to run at the time of booting. So every time you change the operating system you have to restart the PC.